Introduction:
Now a day’s computer plays
a major role in our lives. In any work there is a need of computer.so we have
to take care of the system i.e. we have to maintain it properly without
decreasing its performance so that we can complete our works fast. Most of the
people assume that the amount of RAM memory increases the system performance. It
is not true all the time .suppose take two systems A & B having the RAM
memory 2GB and 4GB. If both A & B works on a two tasks say one is web
browser and media player. Both processes take maximum of 50MB usage of RAM. In
this case the accessing speed of A and B are same (provided that they both maintain
the system properly). When the difference comes into picture is if the
processes take beyond 1.5GB of RAM then ‘A’ gets problem. For official works
there is no difference in the processing speed of A & B even though B is
having 2GB more than A. when the difference occurs is in maintenance.
In this paper I want to
tell about the ways to improve the system performance and the tools required to
improve the system performance.
1. Disk
cleanup
Windows utility free up disk space on computer harddrive.
*It first searches and analyses for files that are no longer of any use and removes unnecessary files.They are
*It first searches and analyses for files that are no longer of any use and removes unnecessary files.They are
·
Compression of old files
·
Temporary Internet files
·
Temporary Windows files
·
Downloaded program files
·
Recycle Bin
·
Removal of unused applications or optional Windows components
·
Setup log files
·
Off-line files
In windows7 for getting Disk Cleanup
Go to Start menu >type Disk Cleanup
Disk cleanup involves
the deletion of temporary files like temporary internet files and temporary
program files which are useless for the system. And also disk cleanup cleans
thumbnails , error reporting files, and it also cleans up the recycle bin
2.Disk Defragmenter:
Disk defragmenter involves reallocation of memory.
*Fragmentation makes your hard disk to do extra work and slow down your PC.Removable storage devices can also fragmented.disk defragmenter rearranges fragmented data so your devices and drives can work efficiently.
*First we have a option for analysing each hard drive if it is greater than 10% then defragmentation is must.
*Suppose if hard disk contains errors then it is not possible to defragment it,first we have to clean the errors in respective hard disk.
*Fragmentation makes your hard disk to do extra work and slow down your PC.Removable storage devices can also fragmented.disk defragmenter rearranges fragmented data so your devices and drives can work efficiently.
*First we have a option for analysing each hard drive if it is greater than 10% then defragmentation is must.
*Suppose if hard disk contains errors then it is not possible to defragment it,first we have to clean the errors in respective hard disk.
Windows 7
Windows 7 is different from the other versions
as the user is able to follow the defragmentation percentage as it run. It
will not defragment a solid-state drive, as SSDs don't require defragmentation and
doing so reduces their limited lifespan.
In windows7 for defragmentation
Go to Start menu>type disk defragmentation
I.e. the storage of the files in a memory is in
order after defragmentation. Hence accessing of the memory is very easy.so
performance of the system will increase.
3.Deleting the Prefetch files:
When you open any window in your PC ,a file or directive will store or copy of program in a folder called Prefetch.
In windows7 for prefetch folder Go to Run>type Prefetch
Or Key
board Shortcut is Windows button + R And then you have to run the command
called Prefetch then prefetch folder is opend Or The path for the folder is My
Computer\X:\windows\Prefetch
Where X is the disk
where the windows is installed generally it is local disk C
4.Deletion of Temp
files:
In computing,
a temporary folder or temporary
directory is a directory used to hold temporary files. Many operating systems and some software automatically delete the contents of
this directory at boot up or at regular intervals.
5.Remove spyware, and protect your computer from viruses using Microsoft Security Essentials
While you're busy
surfing the web, spyware and other types of malicious software (also known as malware) are collecting
personal information about you, often without your knowledge. The result is
that your personal information could possibly be compromised. At the same time,
spyware and malware can slow down your computer. Download Microsoft Security Essentials for free to help guard your system in
the future from viruses, spyware, adware, and other malware. Microsoft Security
Essentials acts as a spyware removal tool and includes automatic updates to
help keep your system running efficiently and to help protect it from emerging
threats.
6. Turn Ready Boost on or off for a storage
device:
ReadyBoost
can speed up your computer by using storage space on most USB flash drives and
flash memory cards.
To
turn ReadyBoost on or off
1. Plug a flash drive or flash memory
card into your computer.
2. In the Autoplay dialog
box, under General options, click Speed up my system.
3. In the Properties dialog
box, click the ReadyBoost tab, and then do one of the
following:
·
To
turn ReadyBoost off, click Do not use this device.
·
To
use the maximum available space on the flash drive or memory card for
ReadyBoost, click Dedicate this device to ReadyBoost. Windows will
leave any files already stored on the device, but it'll use the rest to boost
your system speed.
·
To
use less than the maximum available space on the device for ReadyBoost, click Use
this device, and then move the slider to choose the amount of available
space on the device you want to use.
4. Click OK.
7. Check hard disk and RAM for
errors
Whenever a program
you're using crashes, your computer may create errors on your hard disk. These
errors will eventually slow your computer to a crawl.
The good news is that
Windows includes a Check Disk program. Check Disk corrects these types of
errors on your hard disk, resulting in better PC performance.
About once every week,
you should run the Check Disk utility. While Check Disk runs, a black window
will open. If you happen to be working at your computer when the window opens,
you can ignore it. The window will automatically disappear when Check Disk is
complete.
Note: You
must be logged on as an administrator to perform these steps. If you aren't
logged on as an administrator, you can only change settings that apply to your
user account.
For RAM Errors : Run,type Memory disgnostic press enter,then you can find any errors crept in your RAM which are responsible for slowing down your computer.
8.Disable the unwanted programs in the startup :
When
starting up your system, there’s several programs which starts up with it.
Disabling unwanted programs such as Windows Live Messenger will increase the
general speed of your PC. Additionally, it’ll also result in your boot time
being faster.
in windows7 operating system for disabling the
unwanted programs in startup
Run the command called msconfig
9.Uninstall the unwanted programs:
When a program is installed, it creates connection
between program and OS, even if you don’t use program, these can slow down your
PC. If you have original program setup you can uninstall it now itself.
10.Common and minor mistakes we do in daily usage of
system which intern affects the system performance
- Desktop is filled with the shortcuts, files and icons.
- Unwanted programs are installed in the primary memory
- More apps are pin to taskbar
- Recycle bin contains the files.
- Using applications like gadgets, rocket dock, and lion skin packs
- Turn off the system by pressing the power button
- Using of large size icons.
- Not updating the spyware (Anti -Virus).
Conclusion:
By using above
techniques we can improve the system performance .even a minor mistake can affect
the system a lot. It is not the matter how much RAM memory (main memory) we
have, how we maintain the system is important.







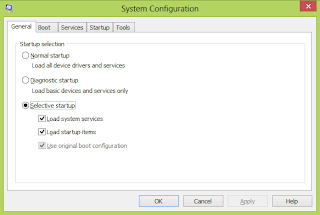
No comments:
Post a Comment